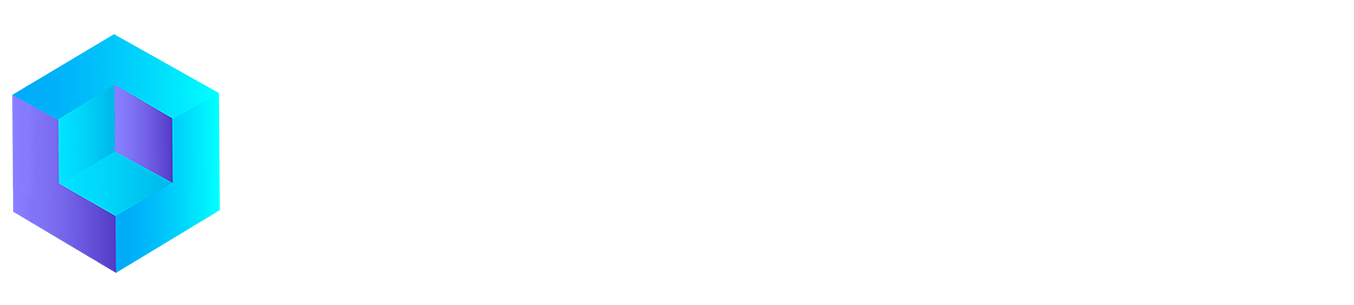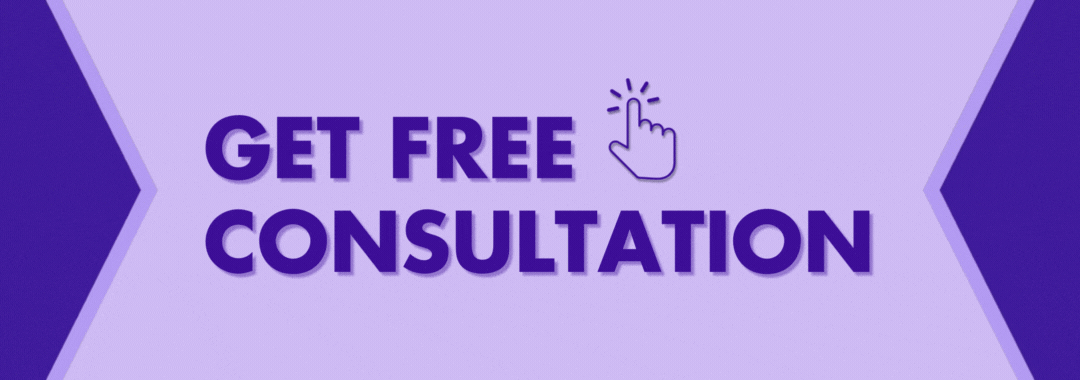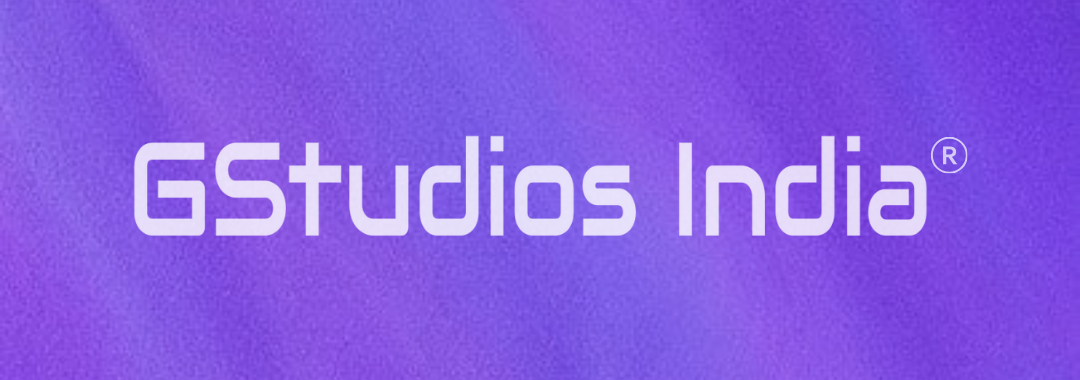✨ What is Canva?
Canva is an online design and visual communication platform that empowers everyone to design anything and publish their work wherever they would like. It makes designing and creating stunning visuals easy for everyone. From social media stories and posts to websites, booklets, and presentations, Canva is like an invaluable asset that you can never let go of. It is a designer’s best tool to elevate their skill. The Canva Editor is intuitive to help you explore and experiment with design tools at your own pace. Canva has thousands of templates to help you start.

There is a free version of Canva, which you can use to create quality designs. Even the best designers have started their journey from Canva. It is not only a tool for the editors but is also a great platform to work with your team, it allows for multiple people to work in real-time on a design. The sharing and saving of all designs is made easy in Canva by providing an array of options.
🚀 Getting Started with Canva: A Beginner’s Guide

We are guessing you are someone who wants to create beautiful graphics to post on your stories or share it with your friends but you are a little confused and looking out for the right steps so that you can get started. Well, worry not as we have got you. You can use Canva designs for a wide range of purposes, from printed materials to posts on social media platforms like Instagram and YouTube. Whether for marketing, business, or educational material, you won’t get a creative block when designing graphics. The platform offers countless template options and ideas that will always inspire you.
Let’s begin with some easy steps. When you open Canva on your phone or laptop, there’s a menu bar on the top and left side menu where you will find Canva design’s features. In the left-hand corner, you will find:
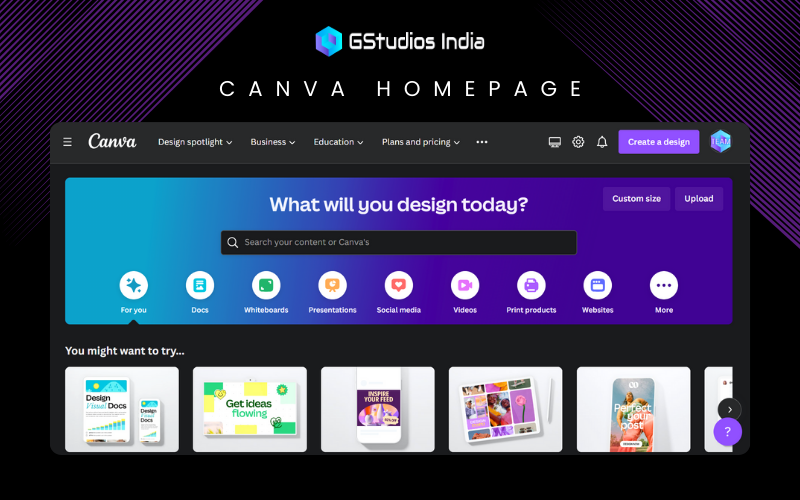
- Home
- Projects
- Templates
- Brand hub
- Apps
- Create a team
- Trash
Below the search button, you will find icons for documents, whiteboards, presentations, social media, videos, print products, and websites.
Next up click on Design Spotlight and a drop-down menu appears. Here, you can explore the extensive range of options that Canva has to offer. Here you will be able to create anything from book designs to labels and many more. Looks impressive! Right?
Business tab: This tab includes all the designs you need for your business, from marketing materials to organizational tools and productivity designs.
Education tab: This tab comprises all the education templates that are helpful both for students and teachers.
Learn tab: In this tab, you will find information on various designs and tutorials, along with guidance on how to use them effectively and without hassle.
Account section: In this tab, you will find your Canva account settings, email preferences, plans, and purchasing history. Upload your profile photo to personalize your Canva account.
Create a Design Tab: Click here to start your Canva design journey. A drop-down menu will give you design options from Canva’s huge library.
Reports, Instagram Posts, and much, much more.
Select a type of design layout or click on ‘Custom Size’ to set your custom dimensions and begin.
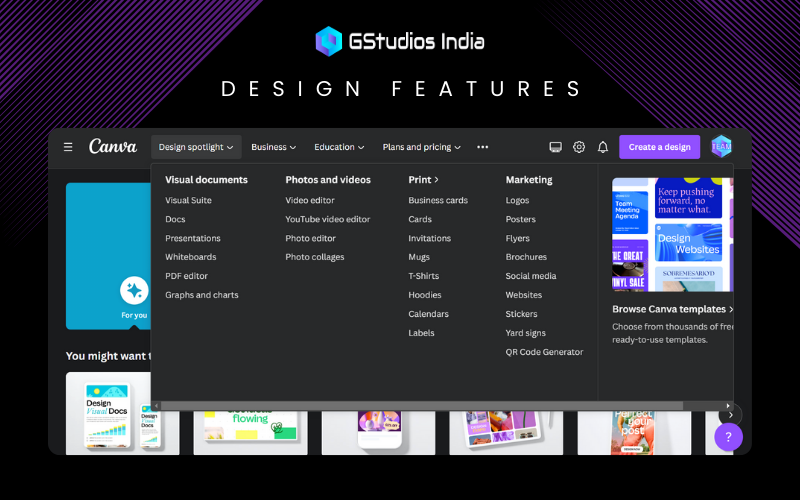
Side Menu Bar
- Home: Click here at any time if you get lost to be taken back to the Canva homepage.
- Projects: Organize your files into projects and access them conveniently.
- All: Find all your projects in one place.
- Folders: Organize your projects into folders for better management.
- Designs: Access your design projects easily.
- Images: Quickly locate and use your image projects.
In Canva, your projects are efficiently organized and readily available for use or sharing.
Last but not least is templates, Explore here to discover a vast array of Canva design templates. Canva boasts an extensive library of templates to cater to various needs. Even if you can’t find the exact design you’re looking for, you’re likely to come across something you can customize to fit your needs perfectly.
To learn more about Canva features read this Canva Guide
🌟 Canva Pro Features

Canva Pro allows you to collaborate as a team. Canva Pro offers a comprehensive package, encompassing premium content, advanced editing capabilities, an expanded template collection, time-saving tools, and a wide range of additional features to elevate your design experience.
Here are a few features of Canva Pro:
- You can move the image background with a click: With a single click on the button you will be able to remove the background from your image.
- Access to premium templates: You will be able to access 420,000 templates.
- Restore deleted designs: Canva Pro helps you to restore deleted designs.
- Canva Pro lets you create unlimited folders allowing you to keep your designs organized and accessible.
💡 Tips for Creating Better Designs
1. Font – Use 2-3 fonts in most cases, preferably serif fonts.
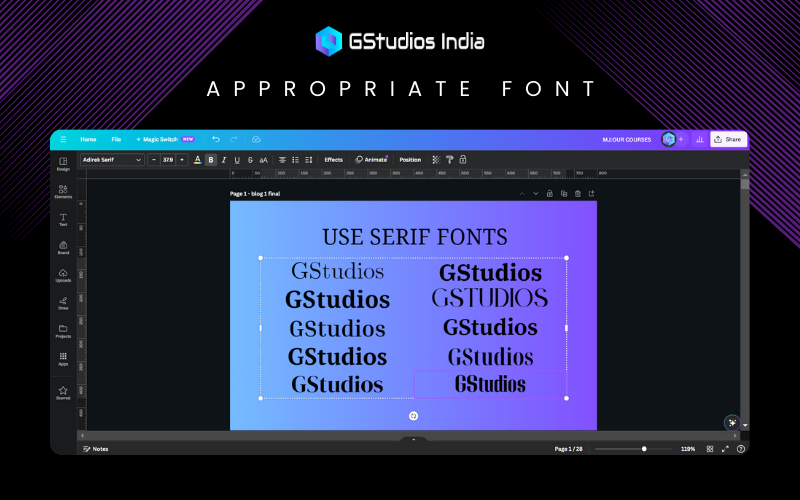
2. Color Palette – Play with colors, but mostly stick to 3–4. Try to use shades that make your work pop.
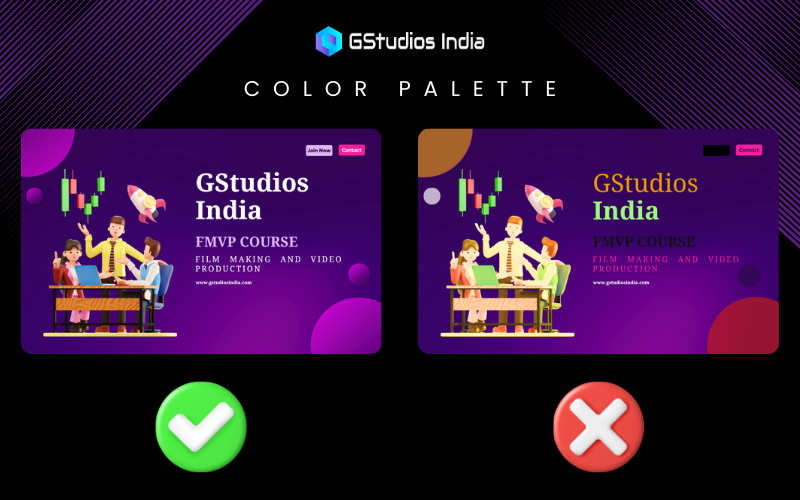
3. Alignment – Use the grid and layout options. This will help you maintain proper alignment and spacing.
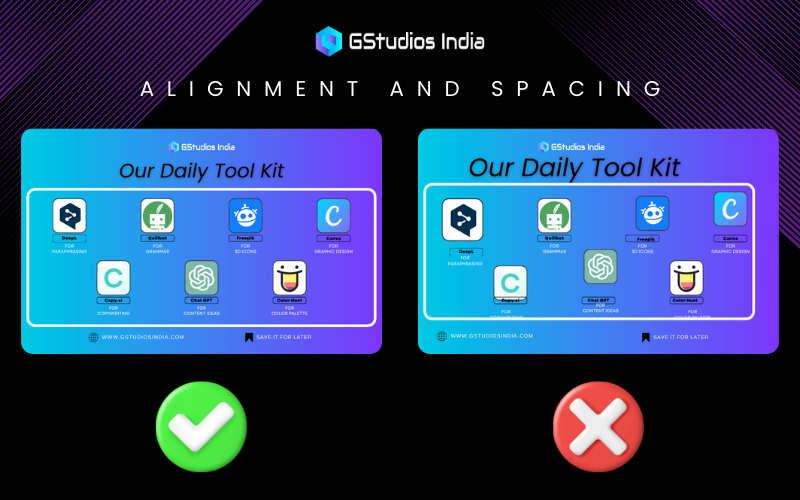
4. Spacing – You can easily change the spacing of the letters and lines to make them look more eye-catching.
5. Elements – You can easily get different 3D icons or elements in Canva itself by exploring the Elements section.
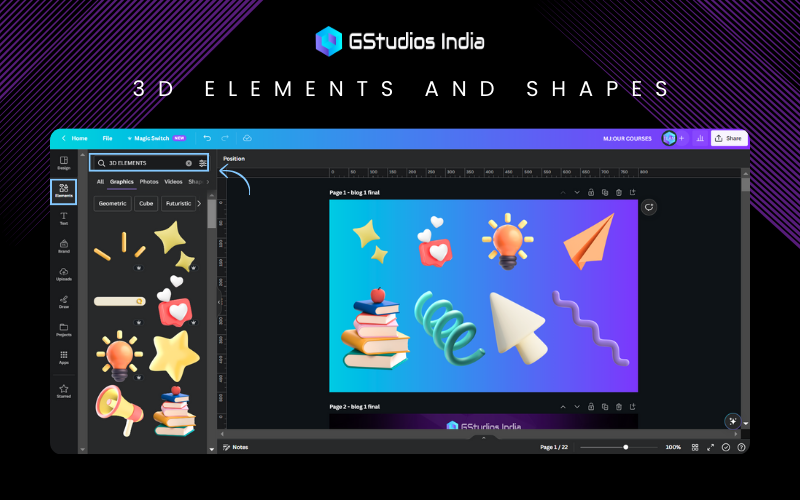
6. Lock position – Once you’ve got your element in the position you want, you can lock it in place so that it doesn’t move or get in the way while you edit the rest of the design.
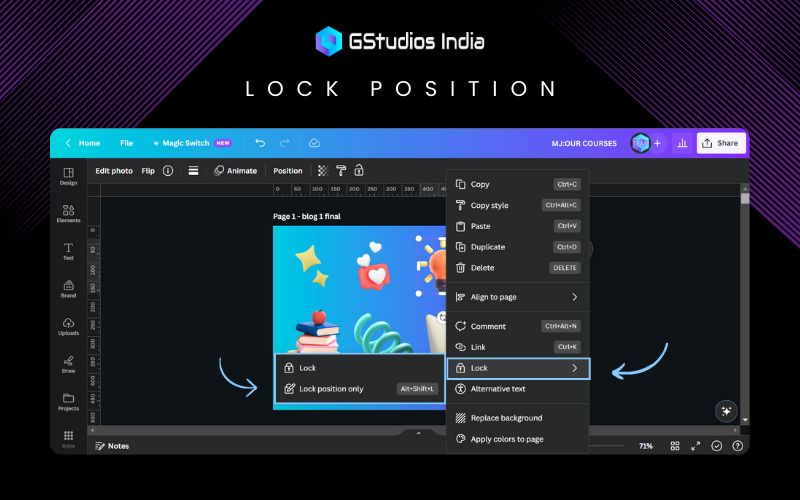
7. Hide an element – If you want to hide an object within your element, simply cover it with a shape element. Keep the color the same as your background.
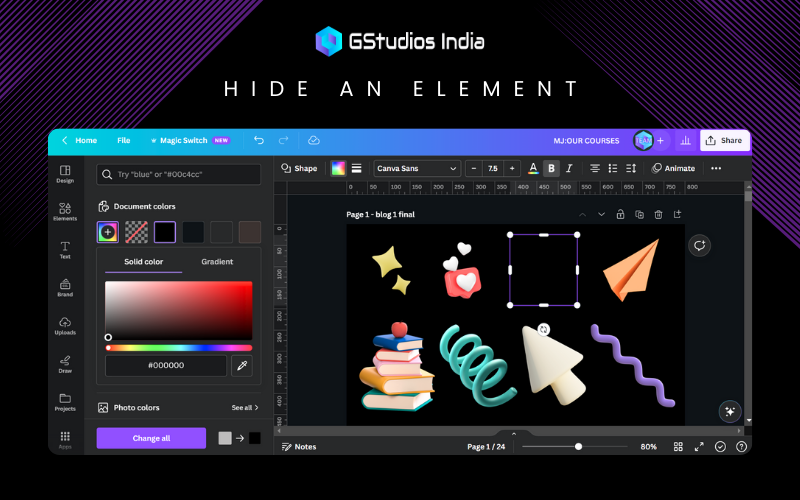
8. Flip – You can use the Flip option to flip your item in either a horizontal or vertical direction.
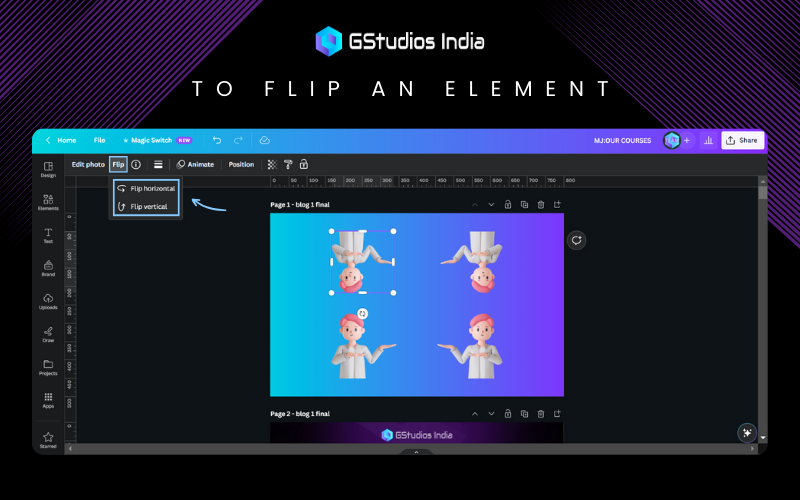
9. Transparency – You can change the transparency of an element or an image.
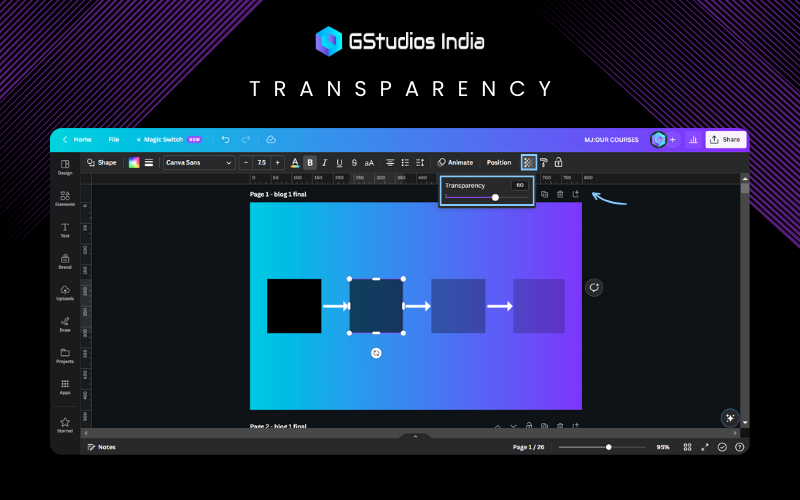
10. Duplicate –If you feel like making 2–3 versions of the same design, always duplicate the previous ones. This way, you can compare them later.
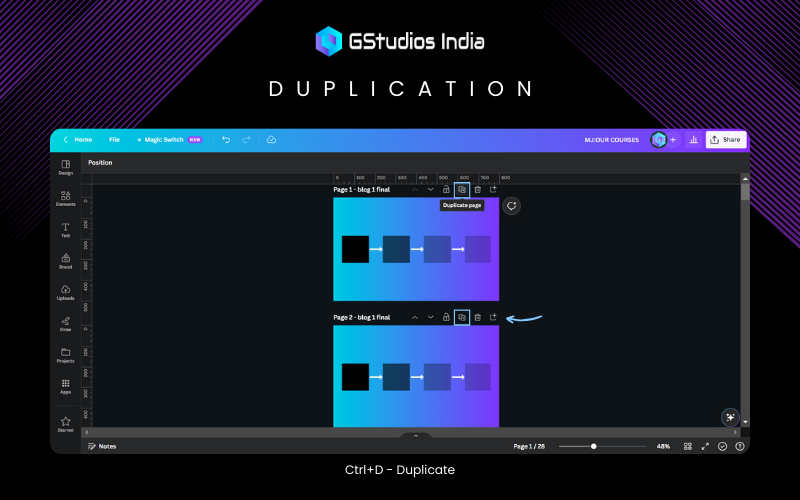
11. Downloading file – Keep the size around 2.5 for better quality when downloading your work.
- Create background and images that are crisp and clear and do not overlap one another. Adjust the background and images so that they complement each other decently.
- Create mood boards and research well so that your designs turn out to be drop-dead gorgeous.
📚 The Basics of Canva

⚡️Shortcut Keys of Canva
While some Canva users alternate between keyboard and mouse, others choose to use the keyboard all the time. Fortunately, Canva offers a wide range of keyboard shortcuts. The program can help you design anything you need, including birthday cards, wedding invitations, banners, and posters for the office.
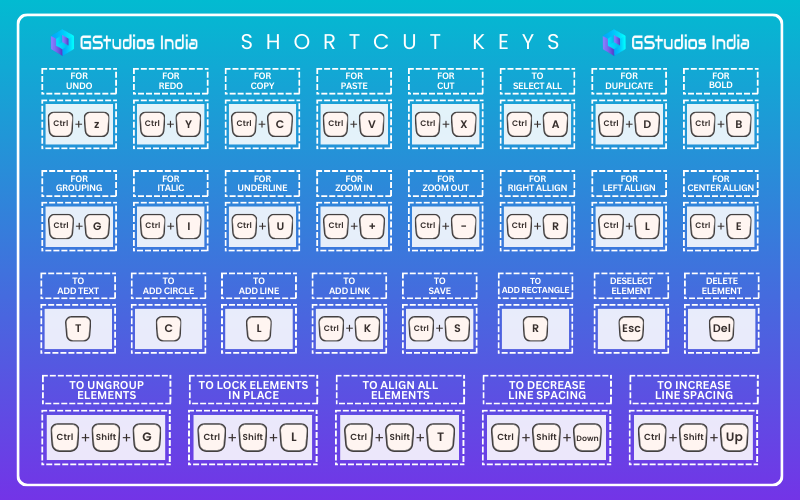
🌟 Canva Tips and Tricks: A Beginners Guide

1. Get rid of the video backdrops
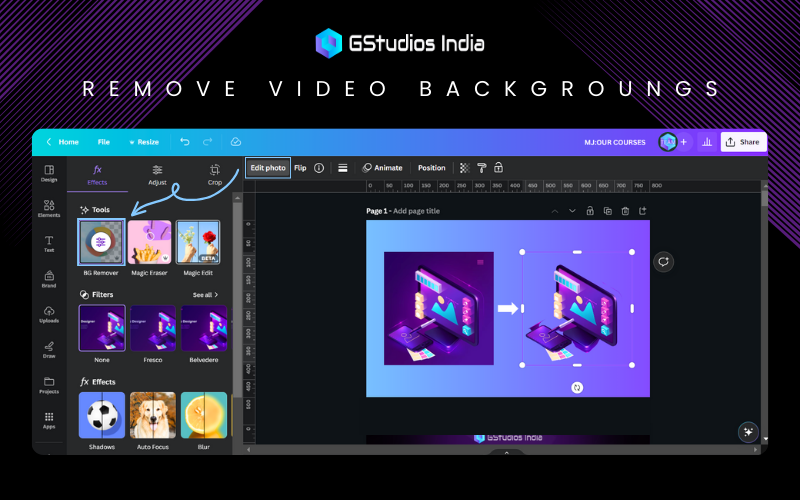
Most likely, you are already aware of Canva’s image background removal feature. The video background remover, which provides the same capability but for video elements, may not have been anything you were aware of.
Follow these steps to use it:
- Select a video element
- Go to ‘Edit video’
- Click ‘Remove background’
Please note that this feature is so new that it may not always work correctly. Using a video with a busy background will probably not work right now. However, it should work if the video background is simple (i.e. one color). Hopefully, Canva will continue to develop this feature. Also, it is currently only available to Canva Pro subscribers.
2. New shapes & features
- You may now place text inside a shape on Canva when you add a shape element to the editor. Additionally, you have access to the standard text customization options, such as font, size, and color.
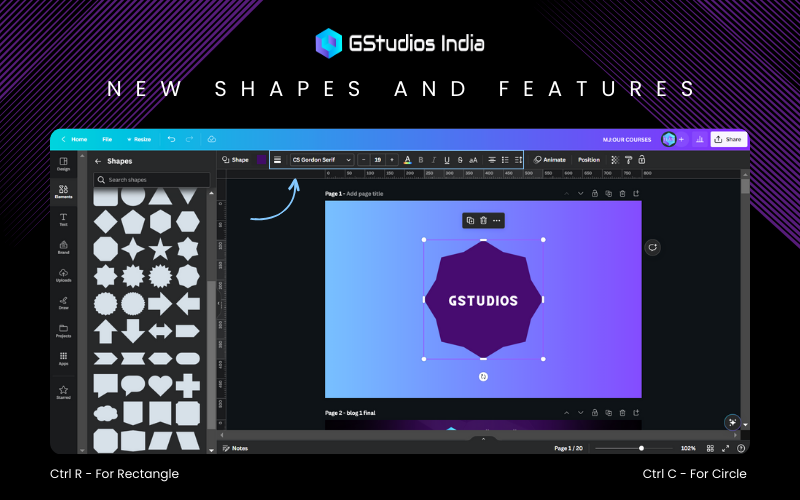
- You may also rapidly swap out shapes for different types using Canva. Simply click on the shape that you wish to change, pick “Shape” from the top panel, and then choose your new shape.
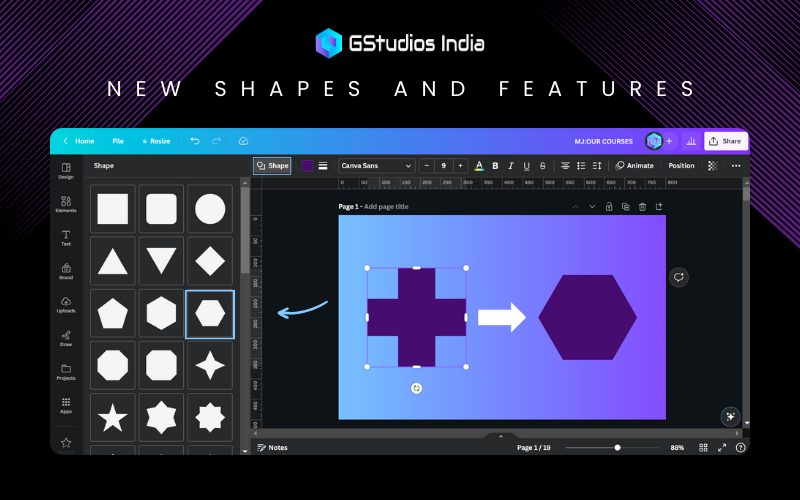
- Shapes can also have borders added to them if you like. Once more, all you need to do is choose the shape element you wish to change, click on the border style in the top panel, and then select the border’s appearance.
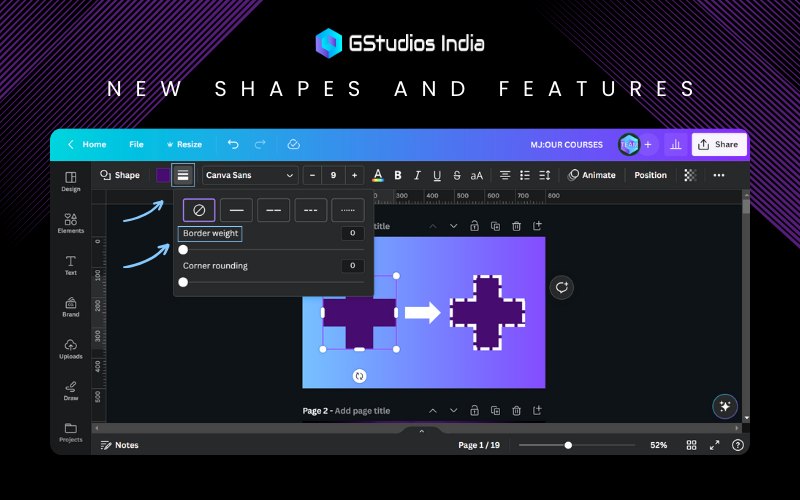
- Shapes in Canva can also have their corners rounded off. Simply choose the shape element you wish to change, return to the border style section, and select how much corner rounding you want to use to complete the procedure.
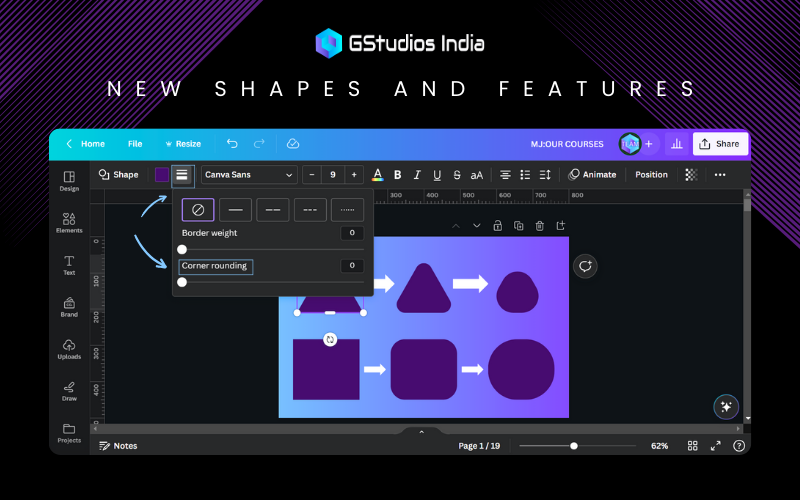
3. Quick create
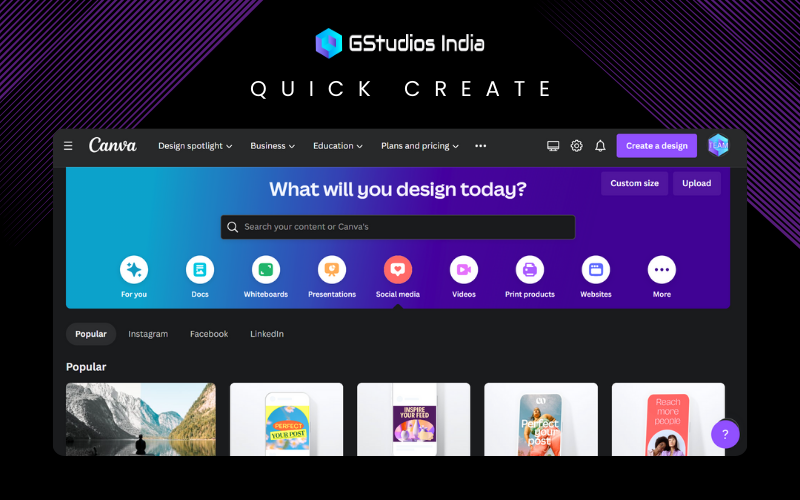
Check out the Canva “Quick Create” tool if you want to quickly generate a collection of designs with various sizes and formats. Visit your homepage, navigate to the social media section, and click ‘Quick Create Collection’ to access it:
The steps to finish the procedure are as follows:
- Decide which locations (such as a Facebook post, Instagram post, email header, etc.) you want the designs for.
- Instagram post, email header, etc.)
- Enter the text
- Add your main image and logo if you want
- Choose your template range (fairly limited at the moment)
- Choose your style – basically color palette
- Click Finish
4. Copy & paste styles
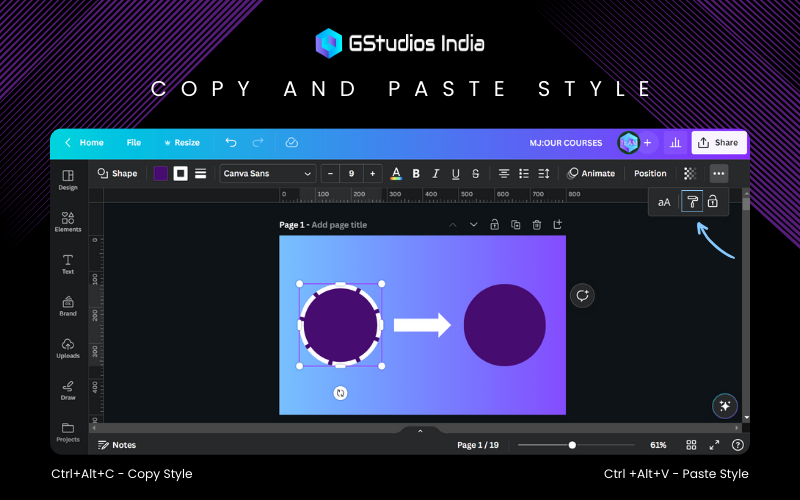
You may quickly transfer the style of one element to another.
Here’s a simple guide on how to accomplish it:
- Select the element you want to copy
- Click on the copy style button
- And then click on the element that you want to pass the style on to. That’s it!
In addition to forms, it also works with fonts, lines, pictures, and other graphic components. Even with groups of elements, you can do it.
5. Style & shuffle
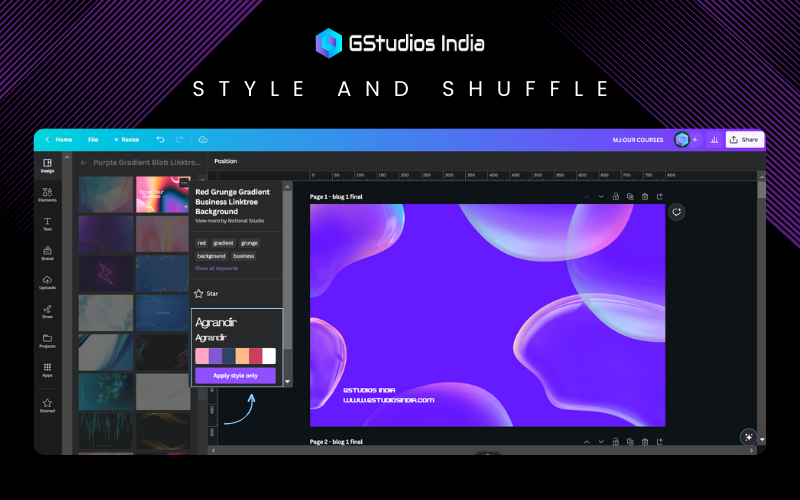
To check how certain styles look on your current design, you can copy them from other templates that you prefer.
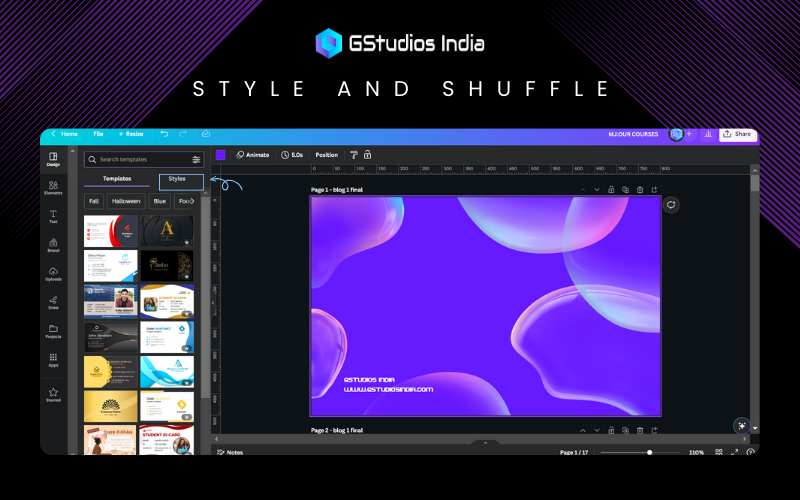
This is how to accomplish it:
- In the editor, go to the template tab
- Click the three dots overlay on the template
- Click ‘Apply style only’
- That template’s style will then be applied to your current design
Additionally, you can visit the “Styles” tab and select a different suggested typeface, color scheme, or both for your design.
It’s an easy approach to experiment with a completely different look for your design. If you want to, you may apply the new color scheme to other pages in your design if you’re satisfied with how it appears. You can even shuffle the new color palette to see which colors go best with the different aspects of your design.
6. Edit PDF’s
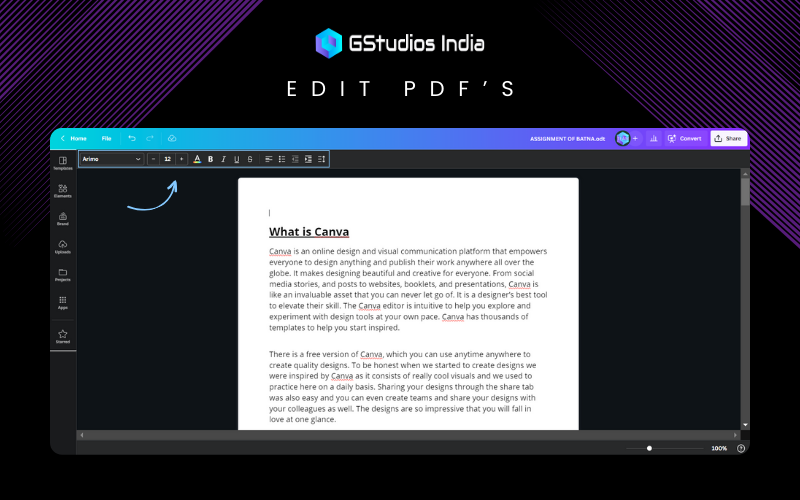
Even flat files (files without layers) can be uploaded to Canva and edited there. Canva will scan the document and make it and all of its elements editable.
This is how you do it:
- Upload your PDF file to the Canva homepage
- Open the file once it’s loaded
- Start editing it like any other design
Now you can easily combine PDF files in Canva with this new feature!
7. Easily create tables
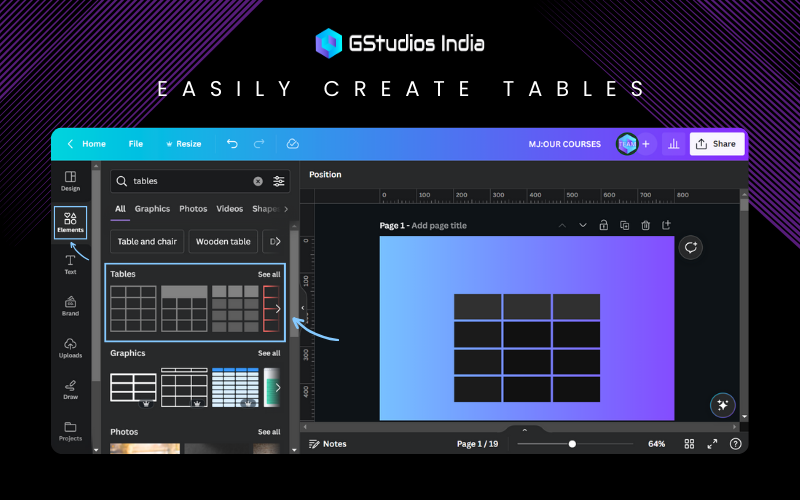
You’re in luck if you want to swiftly build tables in your designs. The elements tab of the Canva editor now includes a section for tables. You can adjust the font, text size, colors, table-border, and spacing, in addition to all the other customization choices you might anticipate.
By choosing one of the three-dot toggles on the element and selecting one of the options there (such as add/delete row, column, etc.), you can further customize the table.
You can also choose data from other sources, such as Google Sheets or Excel. Copy the data you need from those sources, paste it into Canva, and the program will create a table using the information you pasted.
8. Find secret frame elements
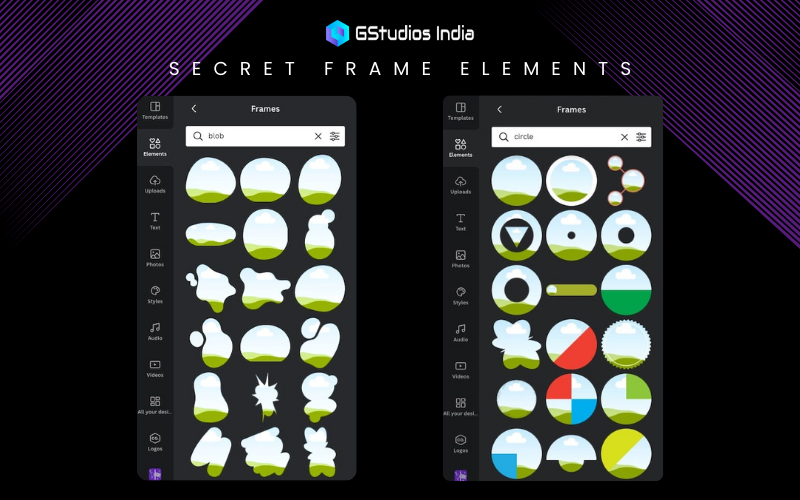
There are now a ton of frames available in Canva, so you can search for certain frames like a blob frame, computer frame, browser frame, circle frame, phone frame, etc.
Do the following only:
- Go to the Elements tab
- Go to the ‘Frames’ section
- Put in a search term
✨ Conclusion
We hope you loved reading this blog on Canva and it helped you to understand the concepts clearly. Canva is a versatile tool that brings out the inner creativity in your designs super well.
While we have tried our best to introduce you to a lot of the most used features, this is not all. The shortcuts introduced will come in extremely handy and will help you save a lot of time. But at the end of it what makes a great design is your creativity, and that will only be honed by exploring more of all that Canva has to offer. So, go ahead and explore, the more time you give to this application the more you will be able to appreciate the intricacies of it and use them to the benefit of your designs.
🚀 Ready to unleash your creativity with Canva?
Join our exclusive courses today—limited seats are available! Don’t wait—book your FREE CONSULTATION now and start transforming your designs!
Authored by : Sudeshna Saha || Graphics by : Maansi Jain